
对于初级开发人员来说,代码调试是一个不小的挑战。本文通过案例实战介绍使用浏览器自带的调试工具替代 console.log()打印来定位 bug 的方法。
自从成为一名开发人员,我遇到了很多的困难。对于一名初级开发人员来说,最常见的一个挑战就是代码调试。最开始,当我发现可以在 chrome 的控制台中通过 console.log()打印值来定位 bug 的时候,我以为我找到了代码调试的圣杯,结果却证明这种方法非常低效。以下是一些经典的案例供大家调侃:
console.log(‘Total Price:’, total) //确认该值是否已储存
console.log(‘Here’) //确认某个函数是否执行
我想大部分开发人员应该已经意识到这并不是最理想的调试方法,肯定有更好的方法。
非常令人开心的是,浏览器自带的调试工具就是一个更好的方法。以下将以 Chrome 开发者工具为例具体分析。
在这篇文章中,我将会介绍如何打断点,单步执行代码,监听表达式以及在 Chrome 开发者工具中修改代码。
为了更好的理解这篇文章,您需要使用以下案例所需要的代码块,点击这里。
第一步:重现 bug
首先需要做的是重现 bug:
1.示例是一个简单的小费计算器。如果您还没有打开
示例代码,请点击这里。
2.在 Entree 1 框中输入 12
3.在 Entree 2 框中输入 8
4.在 Entree 3 框中输入 10
5.在 Tax 框中输入 10
6.选择 20%的小费比值
7.点击 Calculate Bill 按钮。计算后的值应为 39.6,但是我们得到的结果却是 14105.09,两个值相差非常的大!
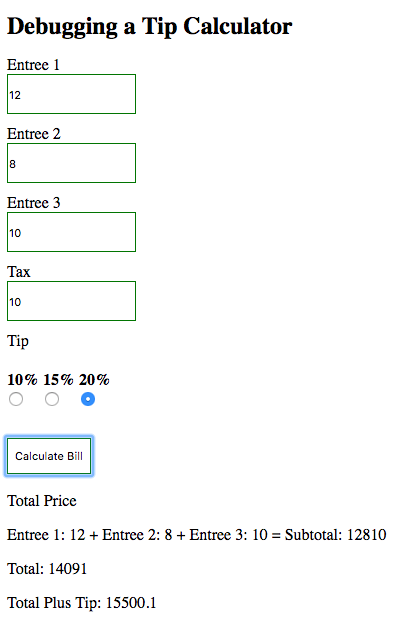
第二步:学会使用 Sources 面板
为了能够在 Chrome 中调试这个案例,您必须习惯使用它的开发者工具栏。Mac 系统同时按住 Command+Option+I 按钮,Linux 系统同时按住 Control+Shift+I 即可打开 Chrome 浏览器的开发者工具。
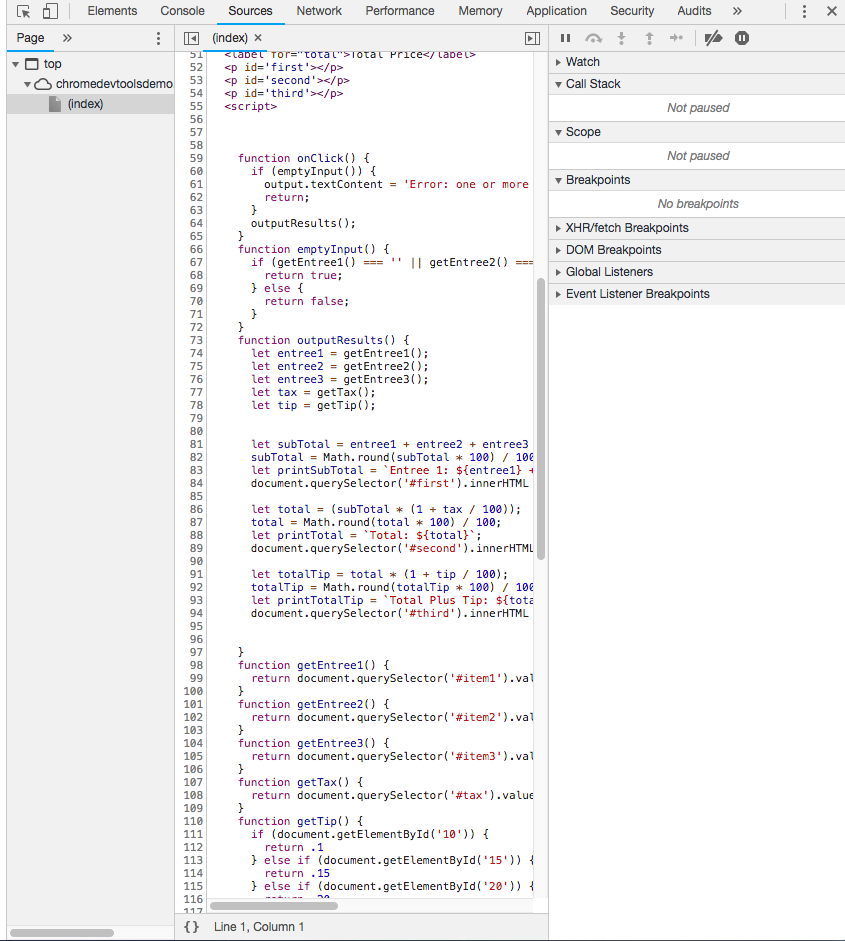
点击顶部的 Sources 面板之后,下面会出现三个调试面板。从左往右依次是文件导航器,源代码编辑器以及调试窗口。在开始第三步之前,您可以点击熟悉下它们。
第三步:设置第一个断点
在向您展示如何设置第一个断点之前,我先通过 console.log()打印来演示下我要表达的意思。很明显,这个程序在执行的时候进行了计算操作。我们可以通过以下操作来调试程序。
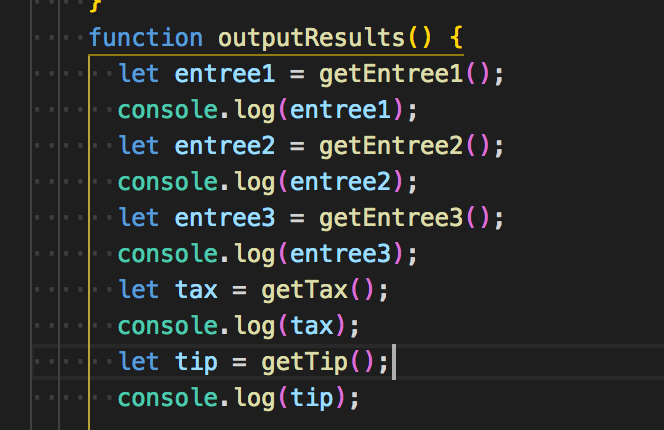
幸运的是,在浏览器的开发者工具中,我们只需要简单的设置一个断点,然后逐步执行代码,就可以直接在浏览器中看到每一步的值,再也不需要执行上面那些繁琐的操作。
浏览器会找到我们所设置的断点,当代码执行到断点处的时候,浏览器会暂停代码的执行,这样您就可以自行调试了。接下来我们来说说如何设置断点。
在上述案例中,我们会在执行最开始的时候,通过设置鼠标事件来设置断点。
在调试窗口中展开“Event Listener Breakpoints”,在下拉框里面展开“Mouse”,然后勾选”click”按钮。
现在,当你点击 Calculate Bill 按钮的时候,调试器将在第一个函数”onClick()”的第一行代码暂停。如果 bug 不在这里,点击工具栏的播放按钮即可跳过这次暂停。
##第四步:逐步执行代码
在所有的调试工具中,开发者都有两种方式来执行代码。我们既可以“进入”,也可以“跳过”后面的一个函数调用。
选择“进入”,浏览器将会逐步执行函数内的每一行代码。

进入下一个函数
选择“跳过”,浏览器将会跳过整个函数,但是这并不影响函数的执行。

跳过下一个函数
以下是单步执行代码的示例。可以看到前三个 Entree 框的值显示在右侧的 Scope 窗口中。
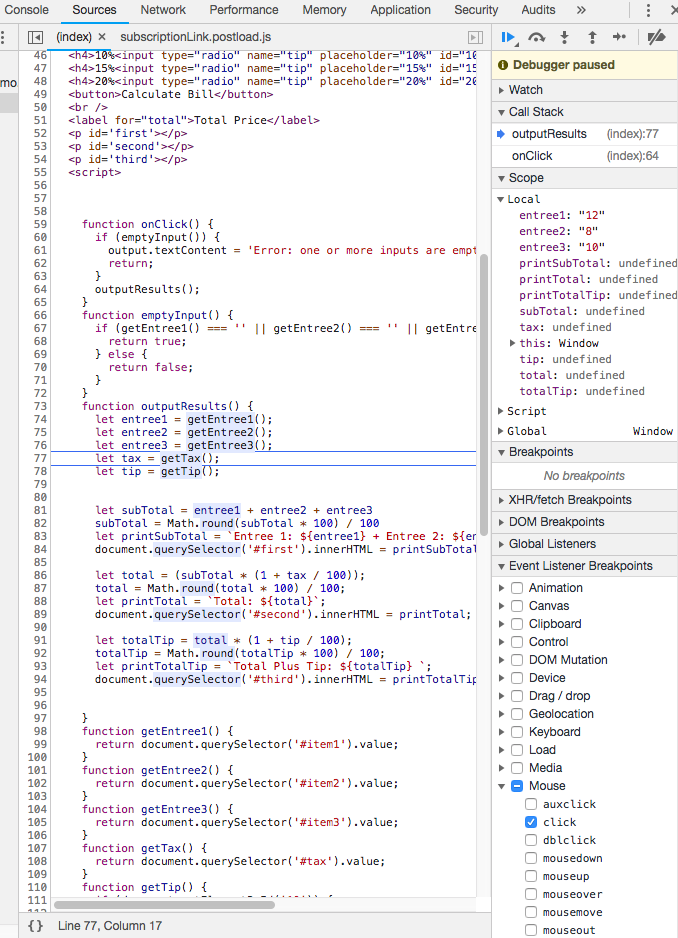
第五步:设置代码行断点
浏览器逐步执行代码的能力非常炫酷,对吧?但是您是否觉得有点麻烦?通常来说,我们只想要知道特定的值。想要解决这个麻烦,我们可以设置代码行断点。
作者备注:正是代码行断点方法让我抛弃了 console.log()方法,并从此爱上了 Chrome 开发者工具。
设置代码行断点,只需要点击您想要查看更多信息的代码行数字编号即可。然后像往常一样运行代码,浏览器会自动在你设置断点的那一行暂停执行,而不需要逐步执行每一个函数。
注意:如果遇到了问题,请先检查是否取消选中了鼠标下的单击复选框。
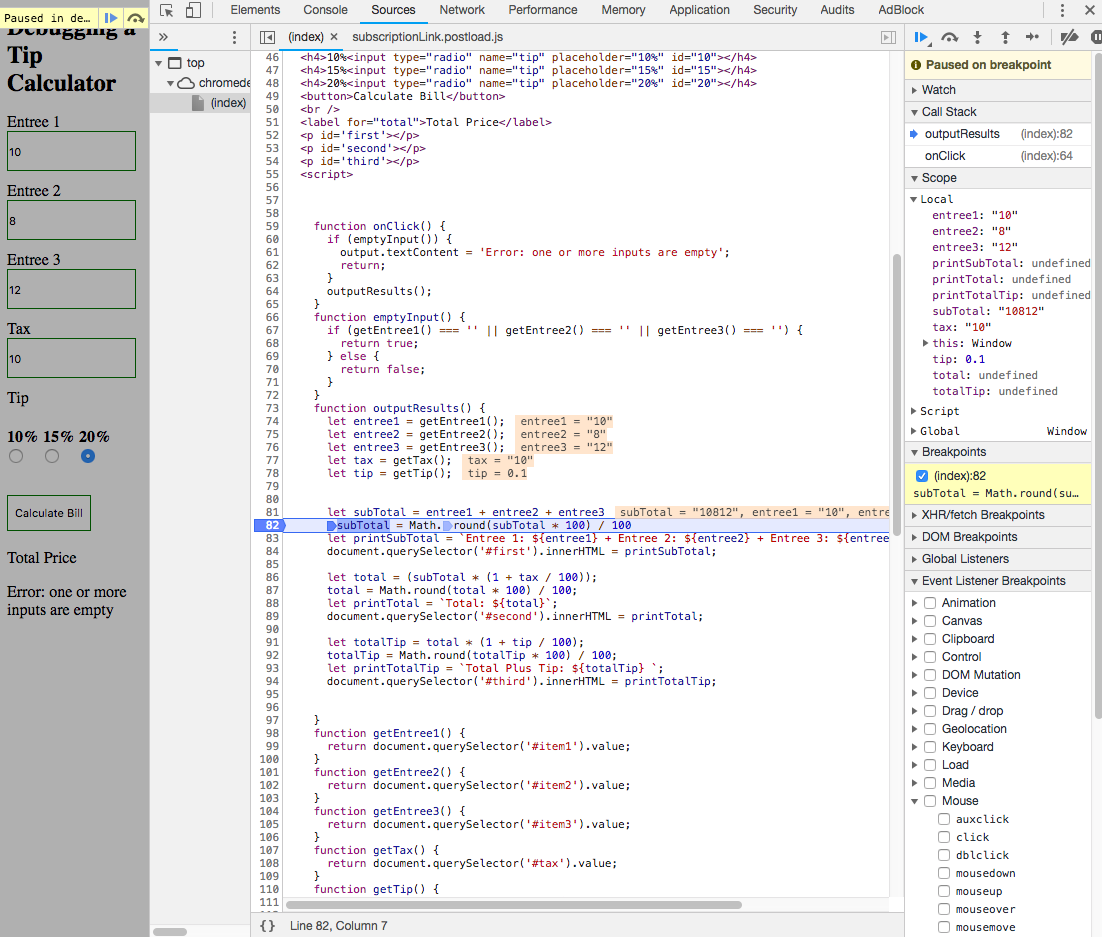
如您所见,3 个数据小计之后的值显示为”10812”。我输入的值在右边的 Scope 窗口中显示,同时代码行中也有相应的提示。
嗯…我想我应该已经知道问题出现在哪里了,有可能是字符串拼接导致的问题。
接下来,让我们监听表达式来验证我的想法。
第六步:监听表达式
我们现在已经知道三个输入框的值并没有正确相加,那么让我们监听下这三个值。
监听表达式会提供有关代码中任何给定变量或表达式的更多信息。
如何“监听”特定的值?点击顶部 Watch 面板,面板展开后再点击右边的加号,然后就可以输入您想要监听的变量名称或者是表达式名称了。
以上示例中,我们需要监听第一个 Entree 框的值,以及值的类型。
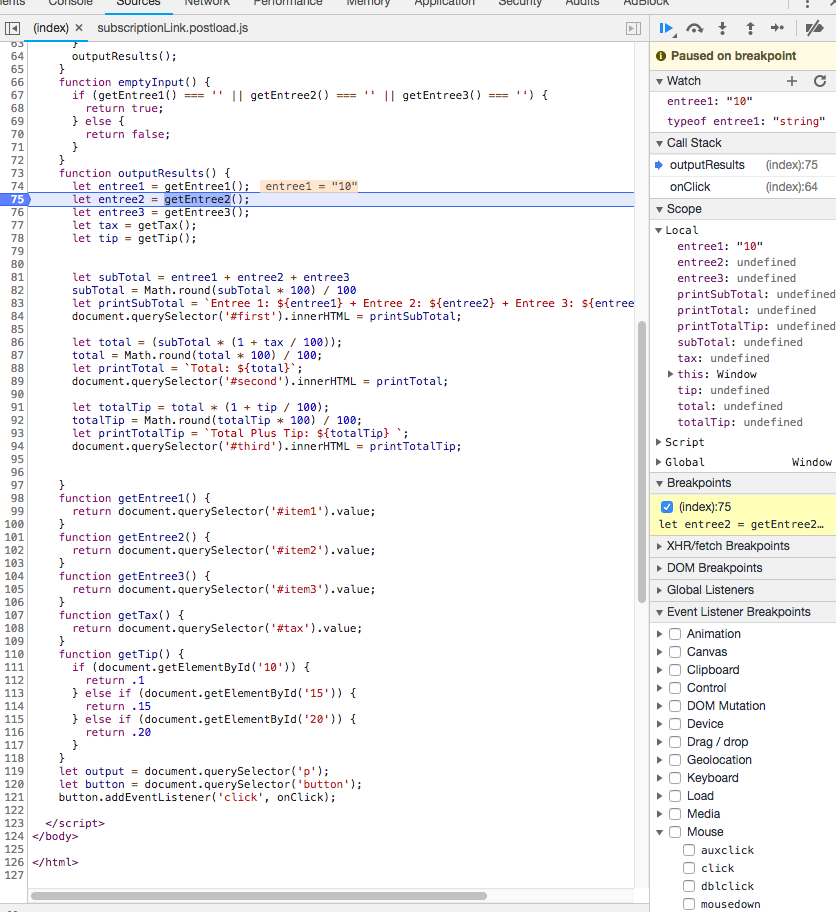
啊!我想我终于找到了问题所在。第一个输入框的值存储的是字符串类型!问题似乎发生在获取输入框值的时候,或许,querySelector()方法才是罪魁祸首,另外的两个值也应该受到这个方法的影响了。接下来我们将进一步调试,然后在开发者工具栏中修改我们的代码。
第七步:修改代码
经过进一步的了解,问题确实出在 querySelector()方法上!
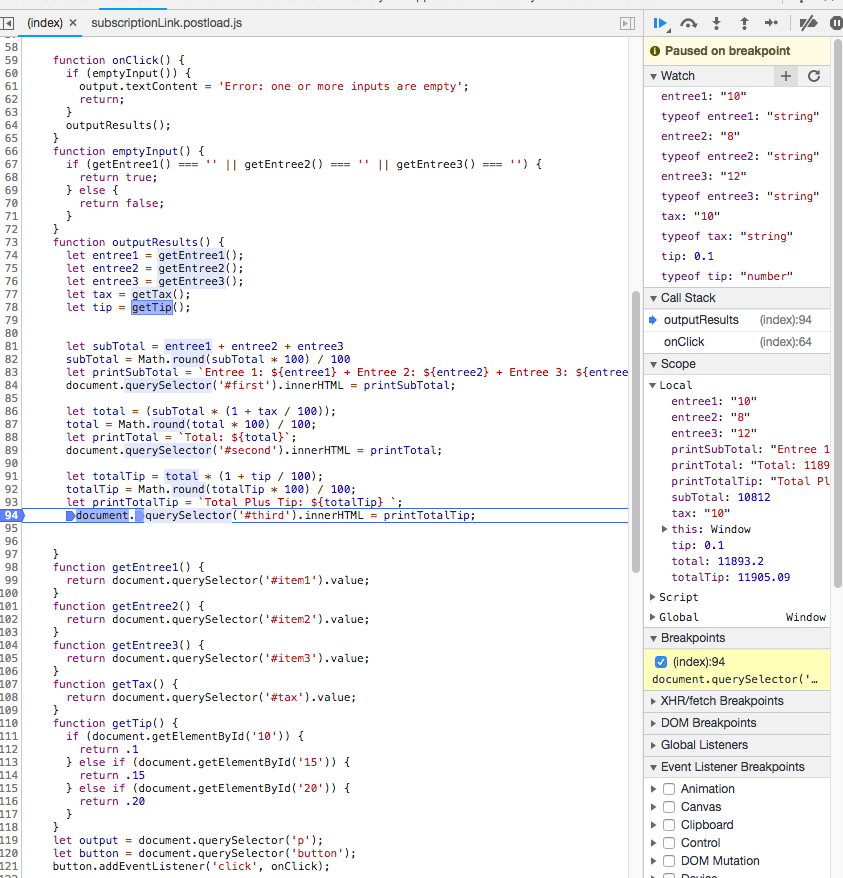
那么我们如何解决这个问题呢?如 74 行代码所示,我们可以简单地使用像 Number(getEntree1())这样的方法将获取到的字符串强制转换为数值。
想要修改代码,您需要打开”sources”左边的”elements”面板。如果没有看到 javascript 代码,打开 script 标签即可。然后在面板上右键选择”edit as html”,就可以开始修改了。
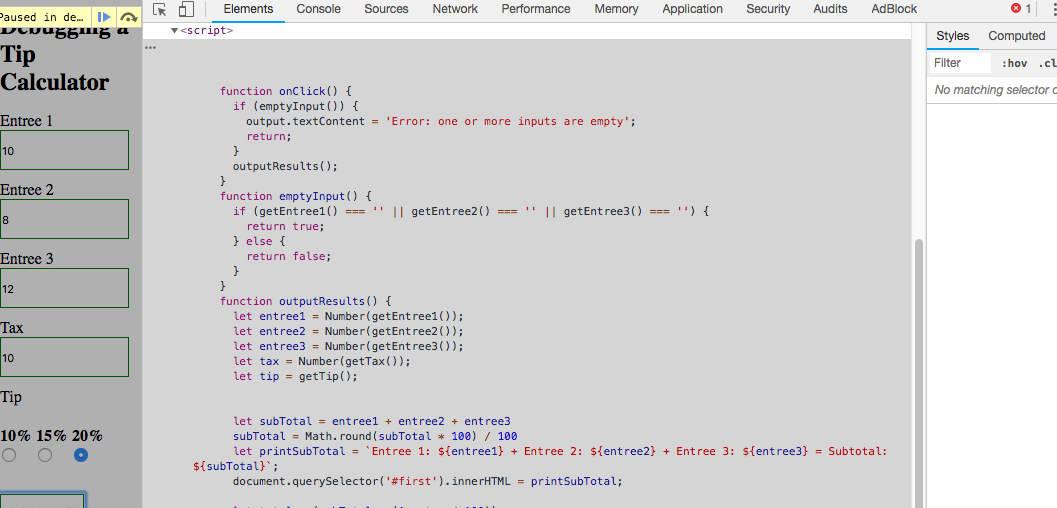
如果您使用的是工作区,就可以轻松地保存并立即查看更新的代码。如果不是,您将需要使用 command + s(mac)或者 control+s(linux)命令保存网页的本地副本。
然后,您可以打开本地副本查看更新了。
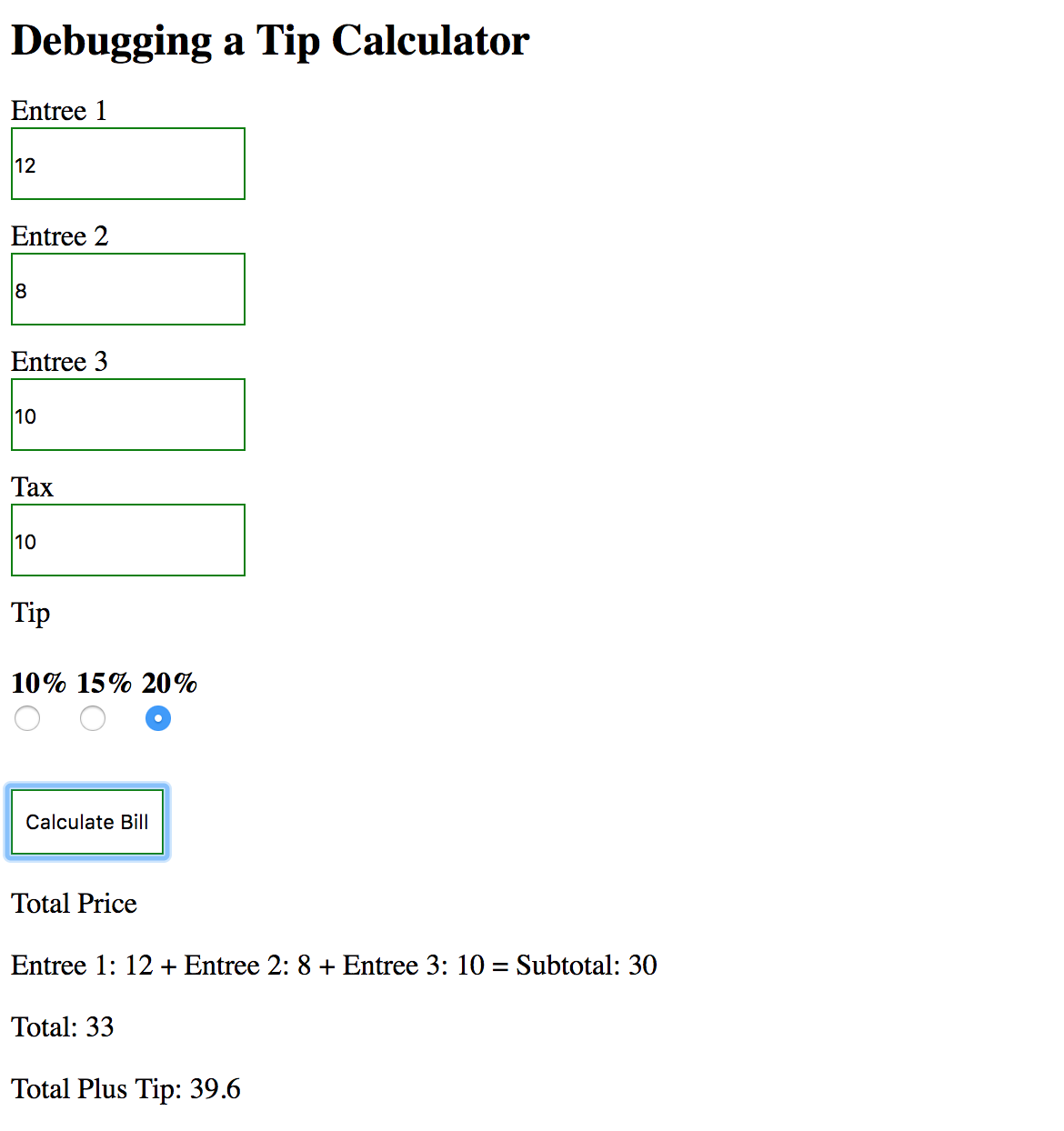
搞定!
本文中的调试方法灵感来自于 Kayce Basques 的文章”在 Chrome 开发者工具中开启调试 Javascript”,该方法已被 developers.google.com 所采用。
演示代码: https://github.com/paragzaveri/chromeDevTools











评论 4 条评论