
This is the final blog in a series of posts that explore different options for running Java EE workloads on Azure. In this part, we will run the Java EE app on a Kubernetes cluster in Azure.
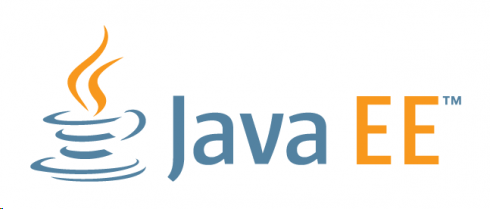
The previous parts covered how to deploy a Java EE application to an application server which is set up in a Virtual Machine on Microsoft Azureas well as a Docker container in Azure Container Instances.
The example used in the blog post is a simple three-tier application that uses Java EE 8 specifications such as JAX-RS, EJB, CDI, JPA, JSF, Bean Validation. We will use the Payara Server to deploy the application and use PostgreSQL as the relational database.
During the course of the tutorial, we will cover:
Postgres setup on Azure
Setup and configure Azure Kubernetes Service cluster and Azure Container Registry
Dockerize the Java EE app
Deploy the application to Kubernetes
Explore its functionality
Except for minor changes, the application used in this tutorial has been adapted from this project by Reza Rahman
Pre-requisites
You will need a Microsoft Azure account and the Azure CLI to work through the tutorial.
If you don’t have a Microsoft Azure account, go ahead and sign up for a free one!. The Azure CLI is a cross-platform command-line experience for managing Azure resources — please install it using these instructions.
First things first…
Set your Azure Subscription ID using the Azure CLI which will be used for this tutorial.
To set your Azure subscription ID
Create a resource group that will contain all the services (resources) which you will create as a part of this tutorial. A resource group is like a logical container that holds related resources for an Azure solution. The resource group includes those resources that you want to manage as a group.
To create a resource group
Install Postgres on Azure
Azure Database for PostgreSQL is a relational database service based on the open-source Postgres database engine. It’s a fully managed database-as-a-service offering which is available in two deployment options, as a single server and as a Hyperscale (Citus) cluster
We will be using the single server option for the purposes of this tutorial
We will use the az postgres server createcommand to create a Postgres server instance on Azure. First, set up some of the server properties such as the name, admin user, etc.
For storage and SKU options, please refer to the documentation
And, then invoke the command to initiate the database instance creation:
The provisioning process will take a few minutes.
To check the details of the Postgres database instance you just provisioned, invoke az postgres server show command
You should get a JSON response. Please note down the value for the fullyQualifiedDomainName attribute as you will be using this to connect to the Postgres instance later.
It should be of the format:
*[AZURE_POSTGRES_DB_NAME].postgres.database.azure.com*
Azure Kubernetes Service (AKS) setup
You need the az aks create command to stand up a Kubernetes cluster on Azure
To keep things simple, the below command creates a single node cluster. Feel free to change the specification as per your requirements
Get the AKS cluster credentials using az aks get-credentials - as a result, kubectl will now point to your new cluster. You can confirm the same
If you are interested in learning Kubernetes and Containers using Azure, simply create a *free*account and get going! A good starting point is to use the quickstarts, tutorials and code samples in the documentation to familiarize yourself with the service. I also highly recommend checking out the 50 days Kubernetes Learning Path. Advanced users might want to refer to Kubernetes best practices or the watch some of the videos for demos, top features and technical sessions.
Allow AKS to access the Postgres database
The Postgres database is not accessible to external services by default. We can use the az postgres server firewall-rule create command to create a firewall rule to explicitly allow Azure services to access the Postgres instance. This will allow the JavaEE application deployed in AKS to communicate with Postgres.
Note: This setting allows network connections from all IPs within the Azure network. For production use, try to configure the most restrictive firewall rules possible
Setup Azure Container Registry
Azure Container Registry is a managed, private Docker registry service to store and manage your private Docker container images (it based on the open-source Docker Registry 2.0). You can use Azure container registries with your existing container development and deployment pipelines, or use Azure Container Registry Tasks to build container images in Azure. You can either build on-demand, or fully automate builds with triggers such as source code commits and base image updates.
Let’s create a registry to store the Docker image for the JavaEE application. We will use the az acr createcommand
We are using the
*Basic*SKU. Valid value are:*Basic*,*Classic*,*Premium*,*Standard*
You can log in to the registry once it’s created and check the login server
You will use the ACR login server name soon. Its value follows the format:
*[ACR_NAME].azurecr.io*
Configure Azure Container Registry to work with Azure Kubernetes Service
To access images stored in Azure Container Registry, you must grant the Azure Kubernetes Service service principal the correct rights to pull images from ACR.
Get the appId of the service principal which is associated with your AKS cluster
Find the resource ID for Azure Container Registry
Grant acrpull permissions to AKS service principal
Our AKS cluster along with ACR is ready to use!
Setup and prepare application image
Clone the git repository
You need to enter the Postgres connectivity information to the ``attribute of the section inweb.xml`.
You can find the
*web.xml*file under*javaee-on-azure-iaas/src/main/webapp/WEB-INF*
The format is as follows:
Here are the list placeholders which form a part of the JDBC URL:
POSTGRES_FQDNwith value offullyQualifiedDomainNameAZURE_POSTGRES_ADMIN_USERwith admin user name used to provision PGAZURE_POSTGRES_SERVER_NAMEwith server name used to provision PGAZURE_POSTGRES_ADMIN_PASSWORDwith admin password used to provision PG
Set the required values
Simply use these commands to replace
Here is an e.g. of what the `` section will look like:
The application is now configured. Let’s build it!
You should have the WAR file available. To confirm
Build and push the image to Azure Container Registry
Our application artifact (WAR file) is ready. We can now build the Docker image and push it out to Azure Container Registry. Here is a quick look at the Dockerfile used for this
It builds on top of the base image for payara/server-full, copies the WARfile to a folder from where it can be automatically detected and deployed, downloads the Postgres JDBC driver and places it in the appropriate location for the Payara application server. That’s it!
To push the image
For e.g., if the ACR_NAME (name of the Azure Container Registry) is javaeecafe-acr, the resulting Docker image will be javaeecafe-acr.azurecr.io/javaee-cafe
Use az acr repository list command to check the image.
Deploy the application to Azure Kubernetes Service
Before deploying the application, please update the Kubernetes manifest file javaee-cafe.yaml with the name of the Docker image. To be specific, update the spec.containers.image with the name of the Azure Container Registry which you specified above
It is assumed that the name of the Docker image is
*javaee-azure*, if not please update that as well
For e.g.
To deploy the application
This should spin up a Pod. Wait for it to transition to Running state.
Once the Pod is Running, confirm that the application has been deployed successfully
The application deployment should be in progress and finally, you should see the logs similar to the one below (with the Successfully autodeployedmessage)
Explore the application
We use a LoadBalancer Service type to ensure that our Java EE app is accessible outside of the cluster. The creation of a Kubernetes LoadBalancer``Service in Azure does exactly what it’s supposed to i.e. provision an Azure Load Balancer behind the scenes.
We can get the load balancer IP by using
where
*javaee-cafe*is the name of the*Service*
The value of the EXTERNAL-IP is the load balancer IP and will be used to access the application
Access the JSF front end
Use your browser to access http://[LOAD_BALANCER_IP]/javaee-cafe. You can use the UI to create, delete and see coffees.
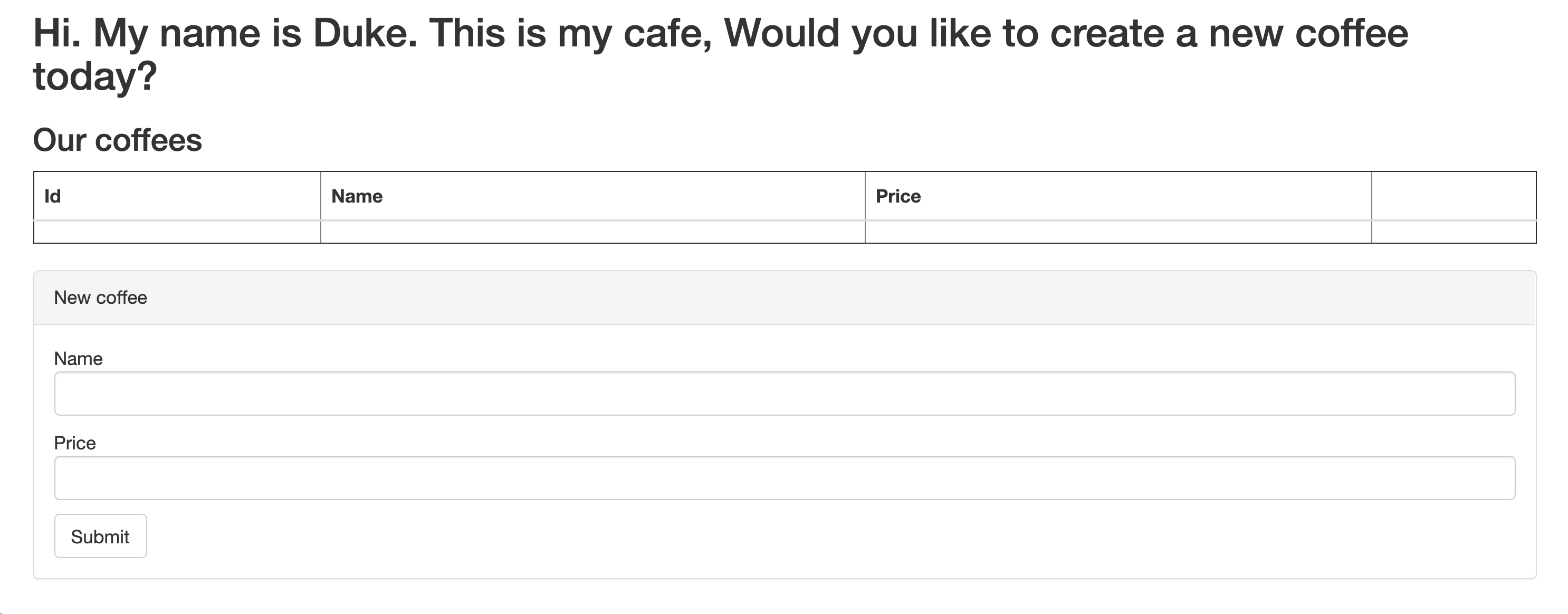
Use the REST API
The application also exposes a REST API for creating, deleting and listing coffees.
e.g.
Create coffees
Get all coffees
You should see a JSON response listing both the coffee options you just added
Get a coffee by ID
Delete a coffee by ID
Notice that cappuccino is now deleted
Scale
Right now, we have one instance of our application since we had set spec.replicas to 1 in the Kubernetes manifest. We can scale our application horizontally and Kubernetes will ensure that it spins up and maintains the required number of Pods. To add another instance
To confirm that another Pod has been spun up:
You can continue accessing the application in the same manner and now the requests will be transparently load balanced amongst your app instances by the Load Balancer.
Clean up resources
Once you are done exploring the application, you can delete the resources. Since we used a resource group, it’s as easy as executing a single command.
Please be aware that this will delete all the resources in the group which includes the ones you created as part of the tutorial as well as any other service instances you might have if you used an already existing resource group
Summary
You learned how to leverage Docker containers to package your Java EE application and deploy it to a Kubernetes cluster in Azure along with a managed database offering for long term persistence.
That brings us to the end of this series exploring some of the common ways of deploying Java EE workloads to Azure. I hope you found it useful!
原文链接:https://medium.com/microsoftazure/deploying-java-ee-apps-to-azure-part-3-772e717bc4d1









评论