这个系列的文章会给大家介绍一下如何在 Flash Professional CS5 里发布一个 iOS 应用,以及如何最终上传到 Apple App Store。主要知识点如下:
- 使用 Flash Professional CS5 发布 iOS 应用
- Apple 开发者的申请流程
- 使用 iOS 开发者授权以及申请证书
- 在 iTunes Connection 中管理你的 App
- 上传你的 App 到 iTunes Connection
使用 Flash Professional CS5 发布 iOS 应用
Flash Professional CS5 可以将 SWF 与 AIR2.5 一起打包成为 iOS 的原生应用程序 IPA,然后在 iOS 设备如 iPhone,iPod,iPad 上运行。请到这里下载Flash Professional CS5 试用版,并且在这里升级你的Flash 到最新以保证可以发布应用到iPad。
注意: Flash Professional CS5.5 可以将 AIR2.6 打包入 IPA,而最新的 ADT 甚至可以使用命令行将 AIR2.7 打包,使得 Flash 在 iOS 上的运行效率大幅度攀升。这里不针对目前尚未发布的版本做过多介绍。
用 Flash Professional CS5 打开你的项目,确定你的舞台比例适合 iPhone 或者 iPad 的屏幕比例(iPhone 为 2:3, iPad 为 3:4)。开发完成后打开发布设置: File – Publish Settings,如图,在 Player 选项中选择 iPhone OS:

点击 Player 选项右边的 Settings 按钮,打开针对 iOS 的发布设置面板,如图:

这里可以看到该面板有三个标签 (General, Deployment, Icons),默认打开的是 General 标签。
- OutputFile 指定最终发布的 IPA 文件名称,IPA 是 iOS 的原生文件格式。
- App Name 指定应用程序的显示名称,如"Angry Pig’。
- Version 指定当前发布的 IPA 版本号,这个值会在应用程序更新中使用。
- Aspect Ratio 指定 IPA 在屏幕中的纵横显示方式,这里有两个值,Portrait 是纵向,Landscape 是横向。下面还有两个勾选框,Fullscreen 指定是否为全屏显示,Auto orientation 指定是否随着移动设备的翻转而自动地去在横向和纵向之间切换。
- Rendering 指定渲染模式,这里有三个值,Auto, CPU, GPU。 可以定义使用 CPU 或者 GPU 来对图形进行渲染,如果选择 Auto 会自动使用 CPU。
- Device 指定应用程序运行的设备。这里可以选择 iPhone、iPad、或者 iPhone and iPad。
- Include Files 指定打包进 IPA 的资源文件,如同发布 AIR 应用程序,可以将用到的外部资源比如图片、视频、声音,或者 Module 打包到这里。
接下来打开第三个标签 Icons

这里给你的 App 指定图标文件。如果不指定图标,App 在设备上会使用默认的图标,如果要指定则必须注意图片尺寸完全符合要求,并且格式为 PNG。除了 512 大小的图标之外,剩下的几个都是用来显示在设备中,512 的图标会显示在 iTunes Store 的预览中。制作图标的时候可以不用考虑图片的圆角和高光效果,这些在 iOS 都会被自动处理。图标可以是透明的 PNG 图片,但在设备中会自动加一个黑色的背景,所以要注意你的图标颜色不要过深。
图标必须存放在与项目同级的一个文件夹内,如果位置不符合要求,Flash 会显示一条提示信息并自动创建一个文件夹来安排图标文件。
最后打开第二个标签 Deployment

如果你还不是一个合法的 Apple 开发者,那么到目前为止你只能做这么多了,这个面板里所需要的文件需要到 Apple 去申请。我会在下一篇文章中继续介绍。



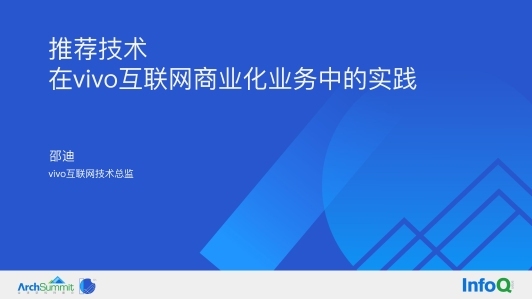





评论